Exempel på flöde
Nedan visas ett flöde, från att man loggat in tills man har uppdaterat statusen på ett befintligt objekt, lagt till ett nytt objekt samt uppdaterat statusen på det nya objektet.
Vi förutsätter att en administratör har laddat in de befintliga objekten via vårt admin-gränssnitt. |
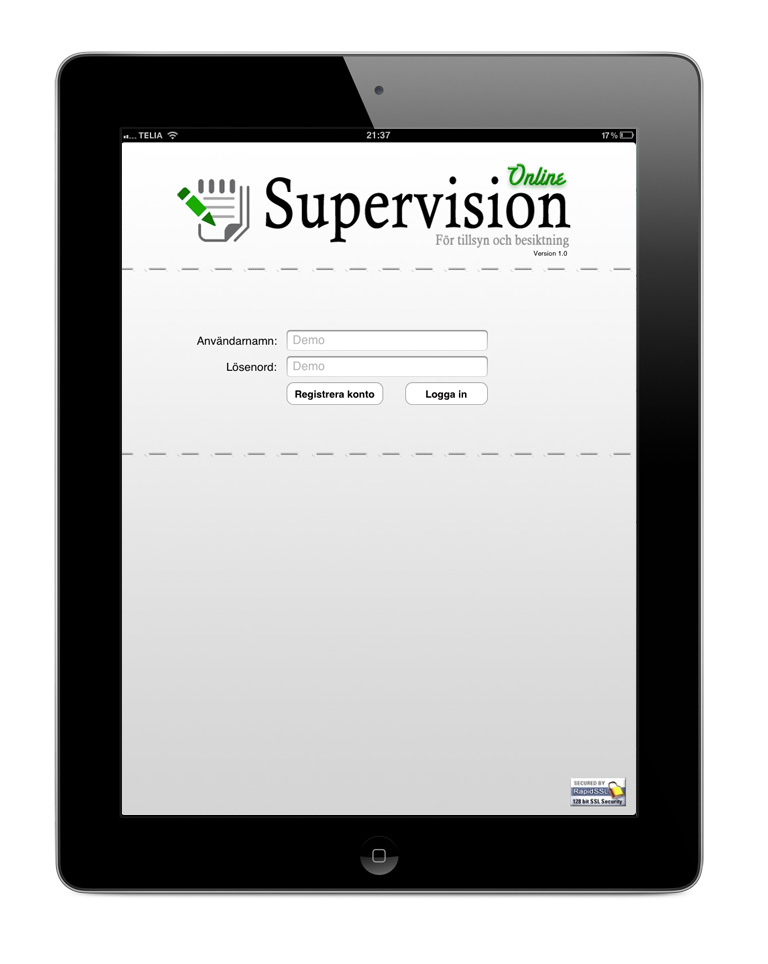
Inloggningsrutan |
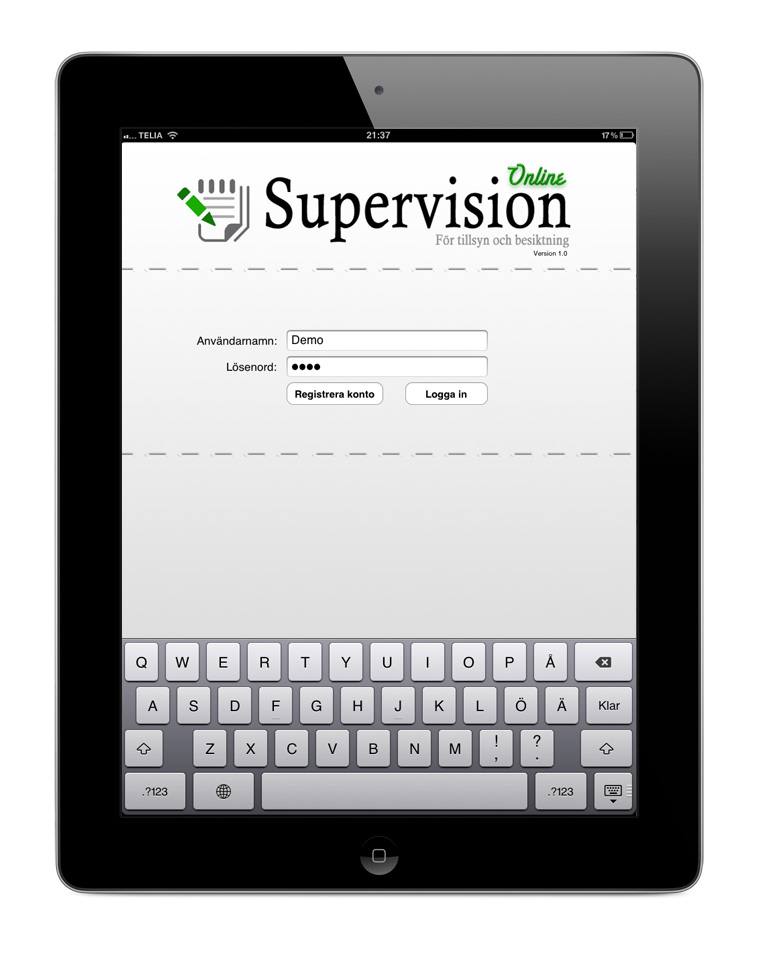
Du kan logga in med din iPad på vårt Demo-konto med
användarnamn: Demo, och lösenord: Demo.
|
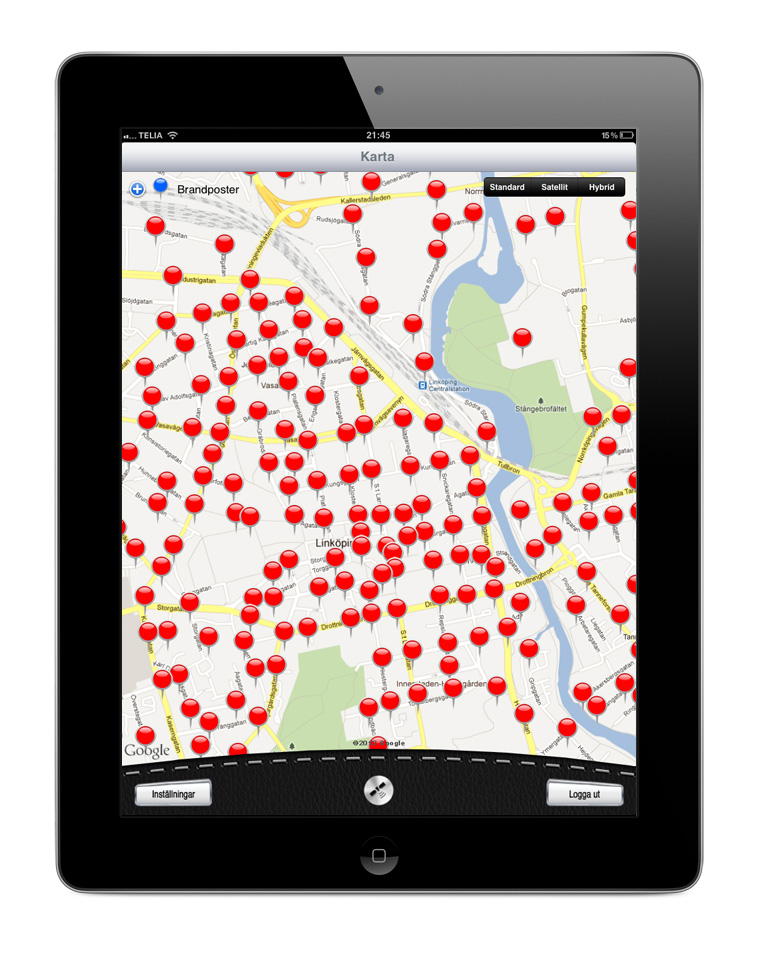
Här visas några av de brandposter som finns inlagda på Demo-kontot.
För att se hur man laddar in alla dessa objekt, klicka här. |
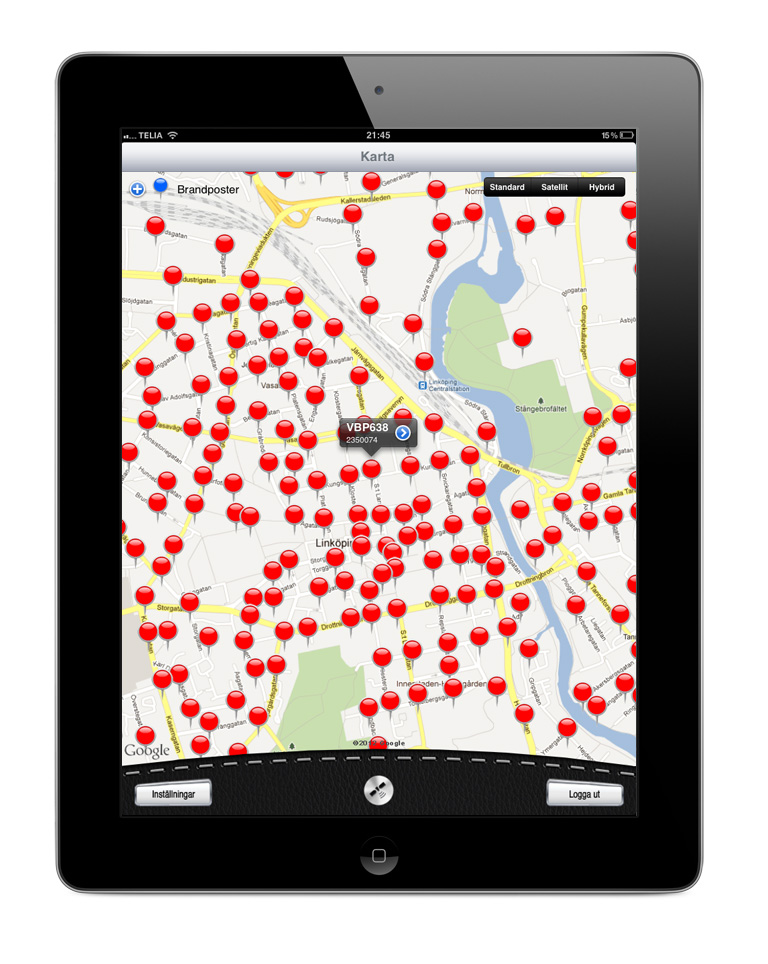
När man trycker på en symbol, så får man upp dess namn samt ID. Tryck på den blå pilen för att komma till objektets formulär. |
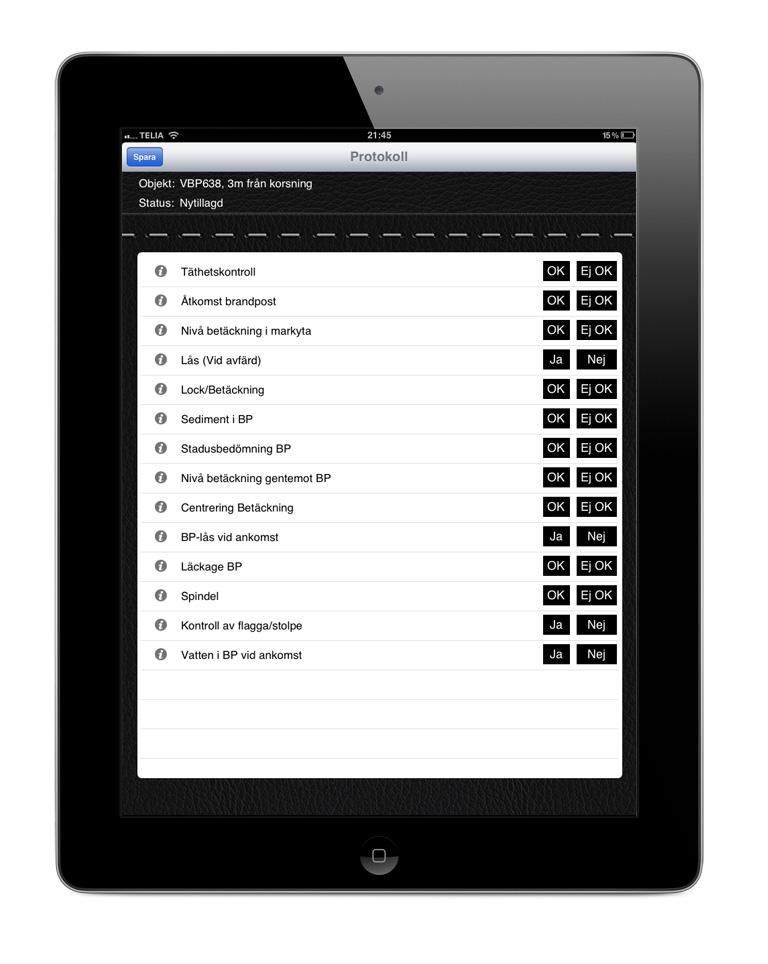
Formuläret visas.
För att se hur man skapar sitt formulär, klicka här.
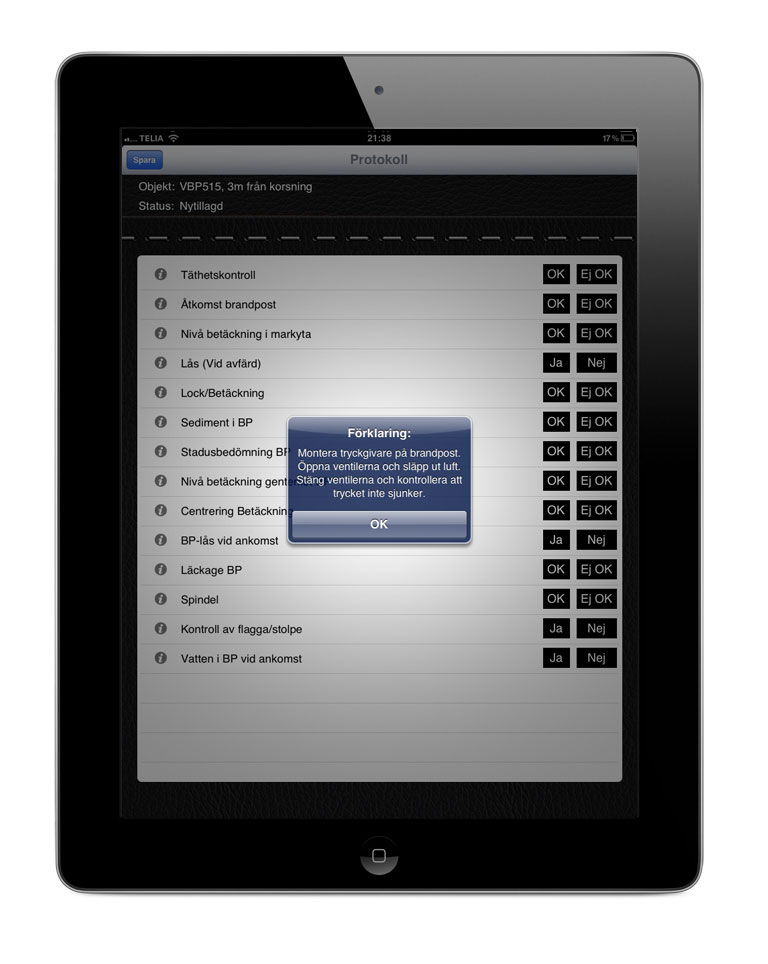
Till varje fråga har man möjlighet att skriva en förklarande text. Man kommer åt texten genom att klicka på "i"-knappen framför respektive fråga.
|
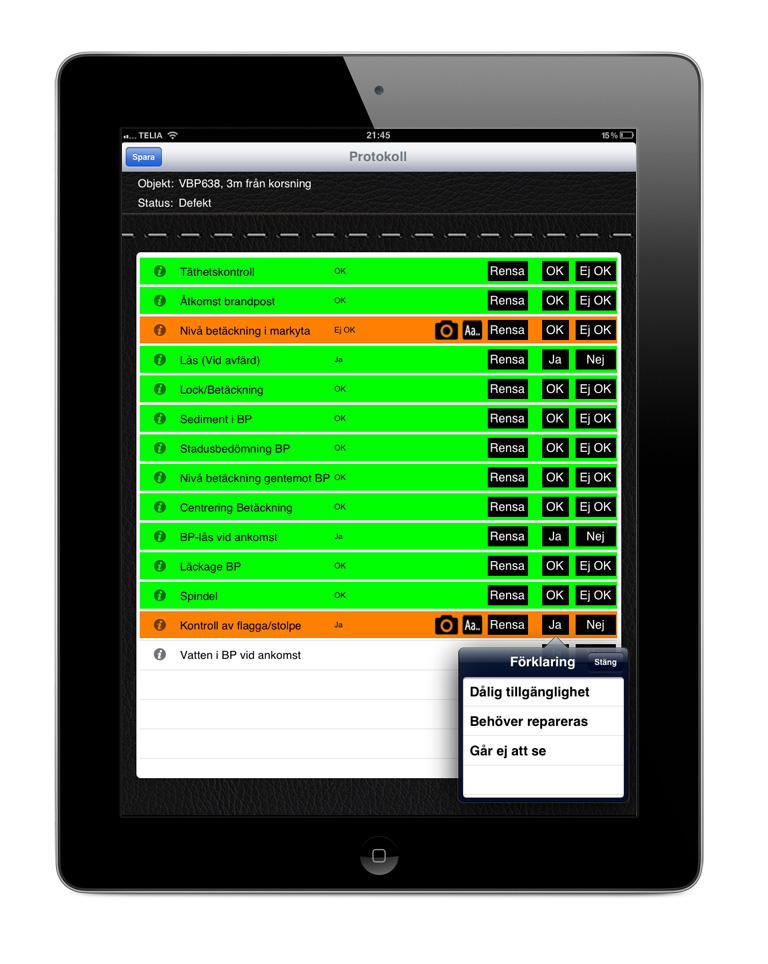
Formuläret besvaras, i vissa fall kan man behöva komplettera svaret med en förklaring som väljs från listan. |
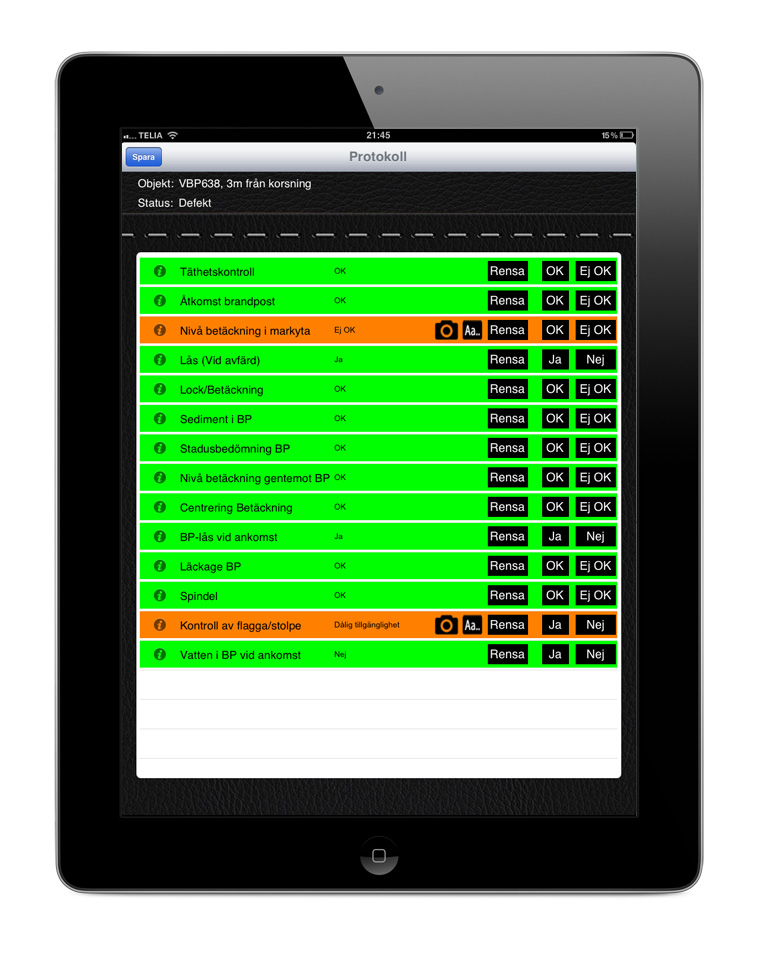 När alla frågor är besvarade, tryck på Spara. När alla frågor är besvarade, tryck på Spara. |
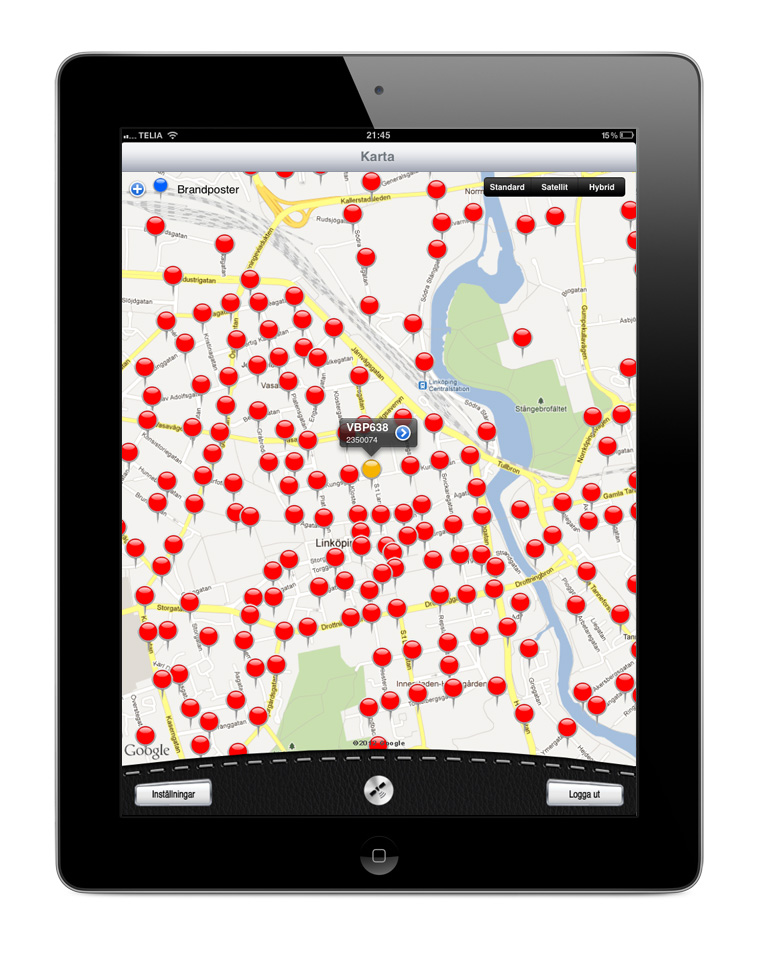 Eftersom det förekom defekter så kommer nu objektet att få statusen "Defekt". Eftersom det förekom defekter så kommer nu objektet att få statusen "Defekt". |
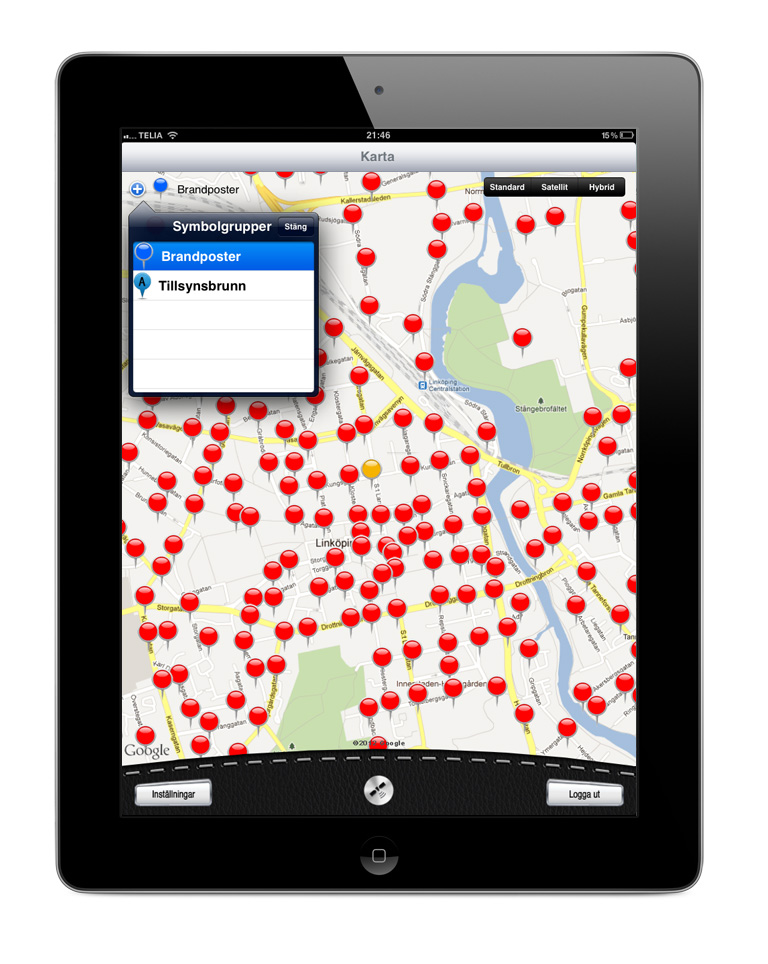 Om man vill lägga till ett nytt objekt så måste man välja vilken objekttyp man vill lägga till. Om man vill lägga till ett nytt objekt så måste man välja vilken objekttyp man vill lägga till. |
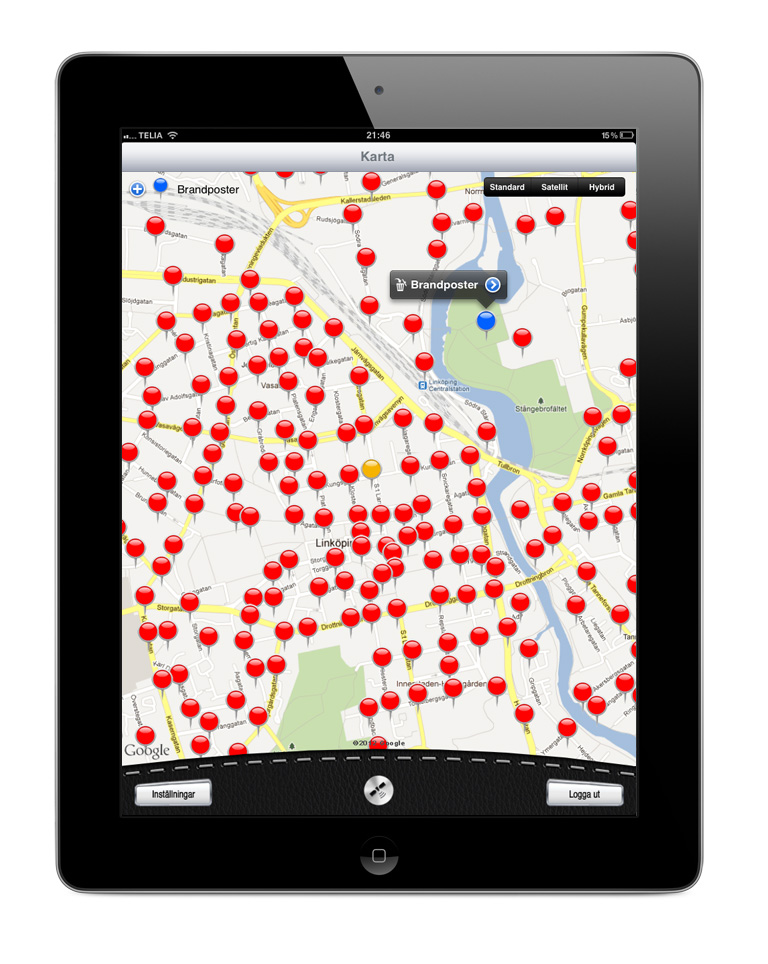
Man trycker sedan på skärmen i ca 2 sekunder där man vill placera ut objektet. Objektets namn kommer att vara samma som den valda objektstypen men det kan enkelt ändras. Mer om det senare... |
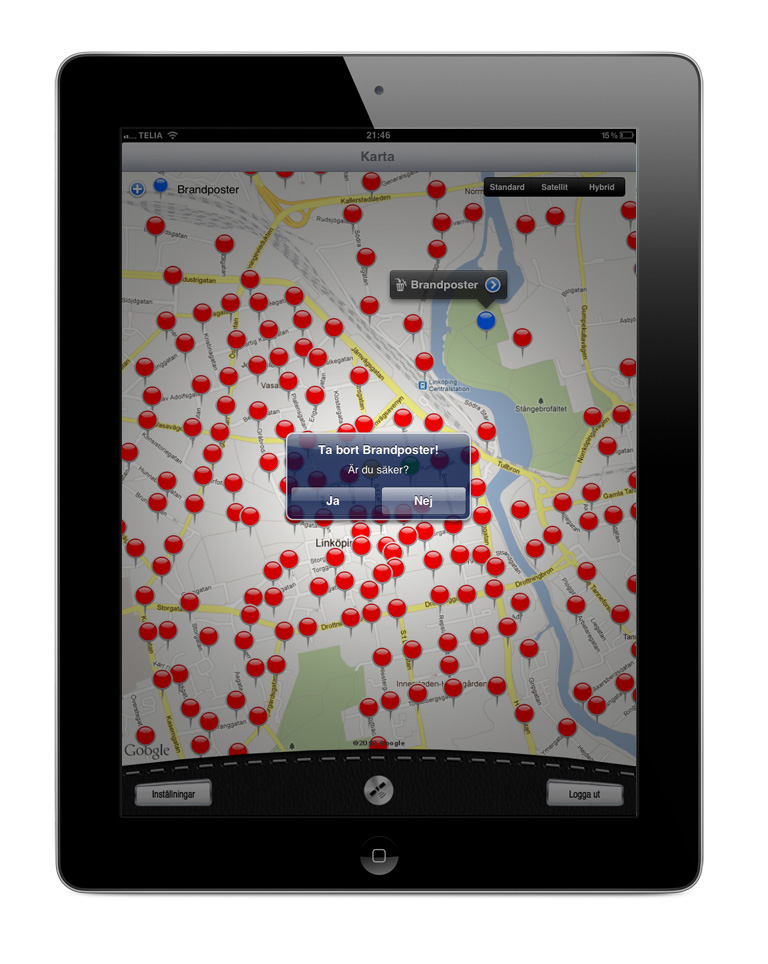 Om du skulle ångra dig, så kan du klicka på den lilla papperskorgen. Du får då en fråga om du vill ta bort objektet. Om du skulle ångra dig, så kan du klicka på den lilla papperskorgen. Du får då en fråga om du vill ta bort objektet. |
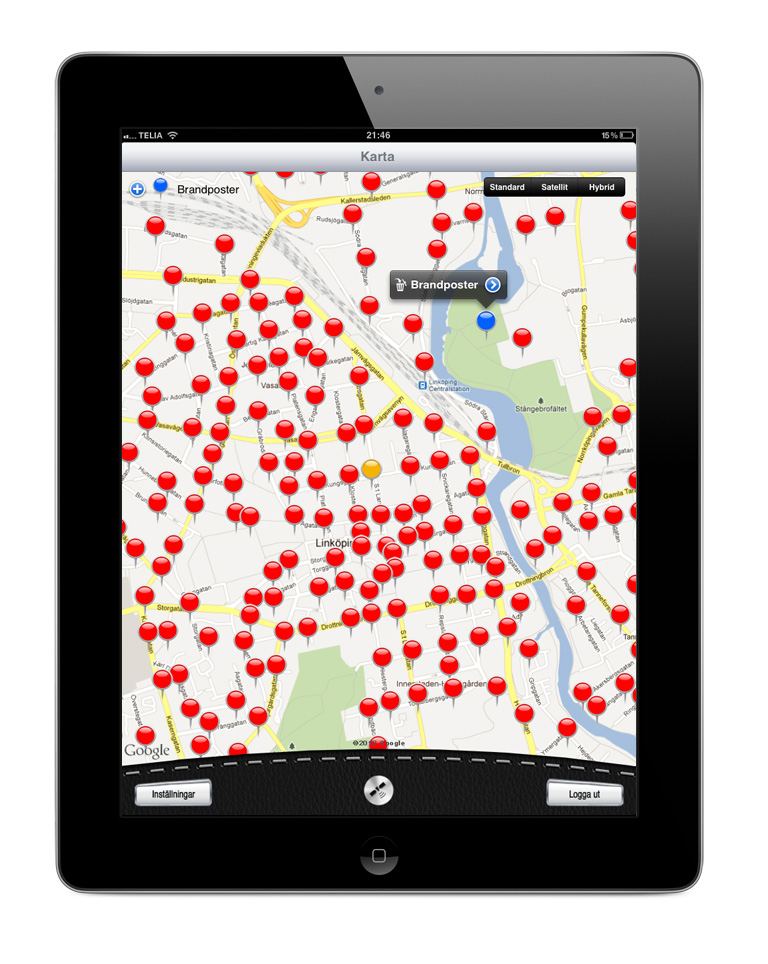 Klickar du Nej, så kommer du tillbaka till samma vy som tidigare. Tryck på den blå pilen för att komma till formuläret. Klickar du Nej, så kommer du tillbaka till samma vy som tidigare. Tryck på den blå pilen för att komma till formuläret. |
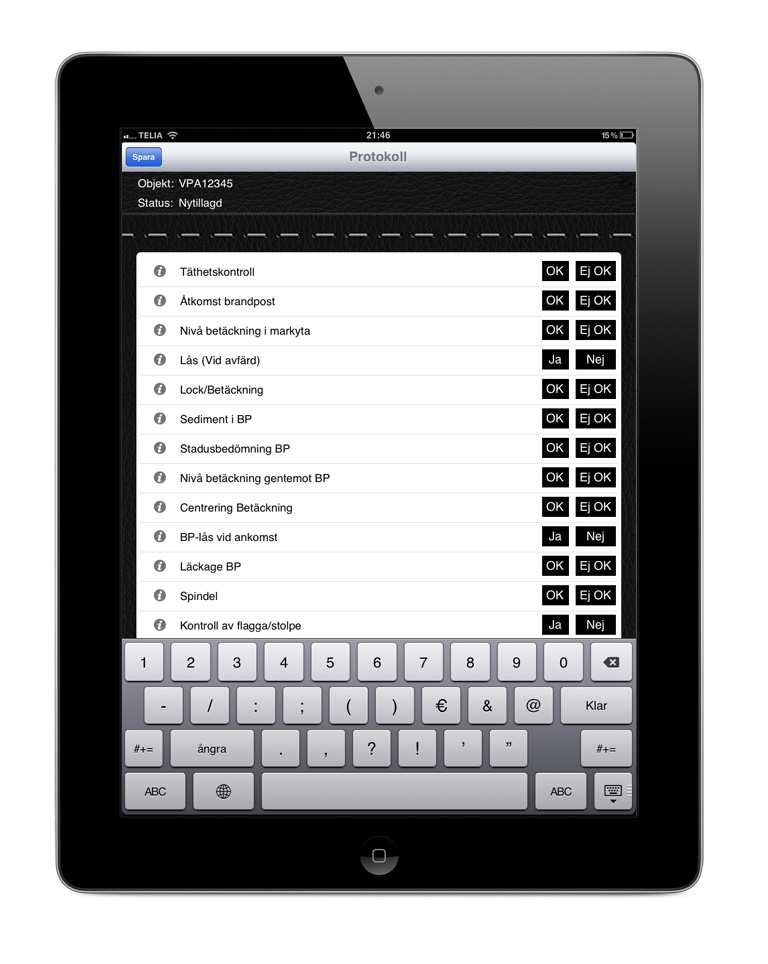
Högst upp under Spara-knappen så kan du byta namn på objektet. Vi döper det till VPA12345. Observera att detta endast kan göras på nytillagda objekt. |
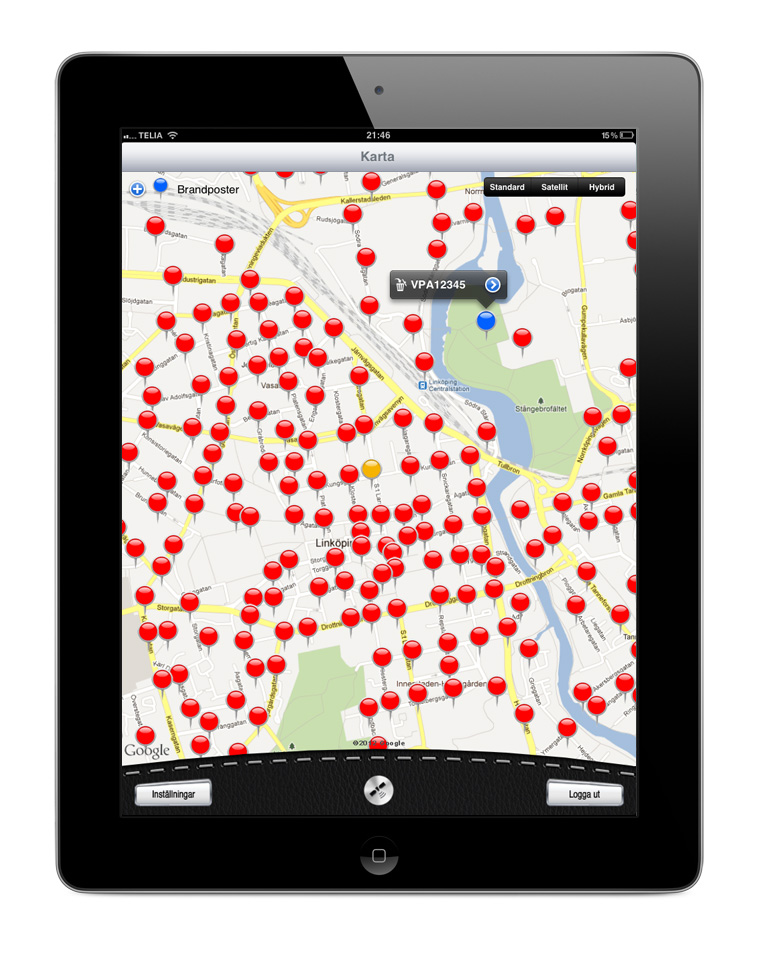 När du har Sparat så ser du att objektet fått ett nytt namn i kartan. När du har Sparat så ser du att objektet fått ett nytt namn i kartan. |
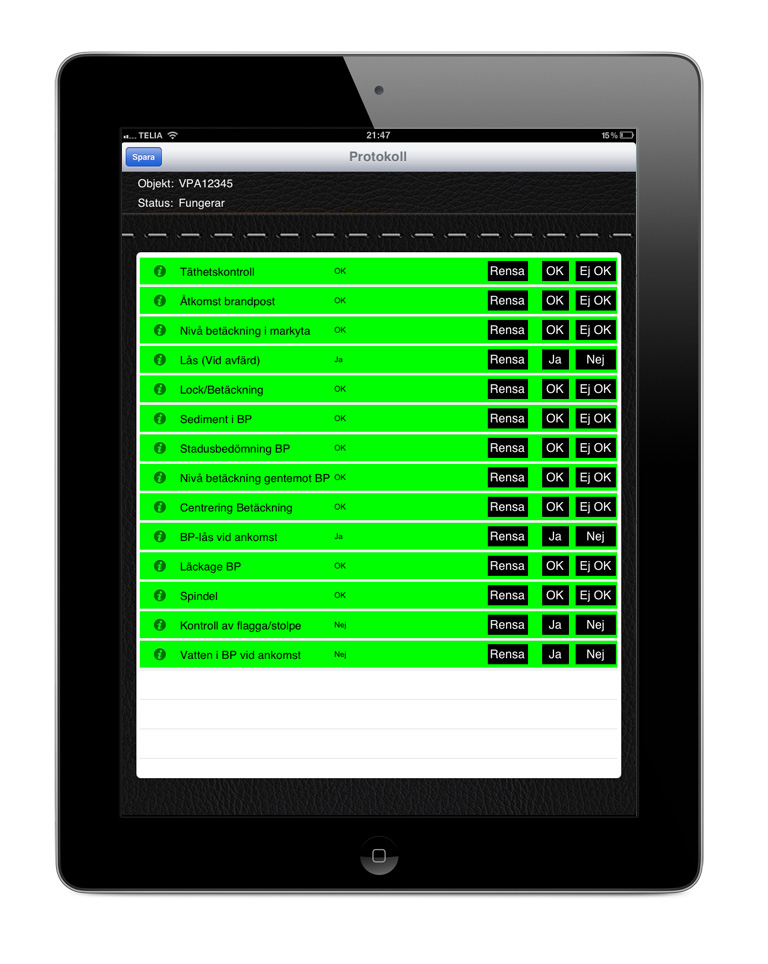
När du har tryckt på den blå pilen och fyllt i formuläret (allt var OK) så ser det ut så här. Tryck på Spara. |
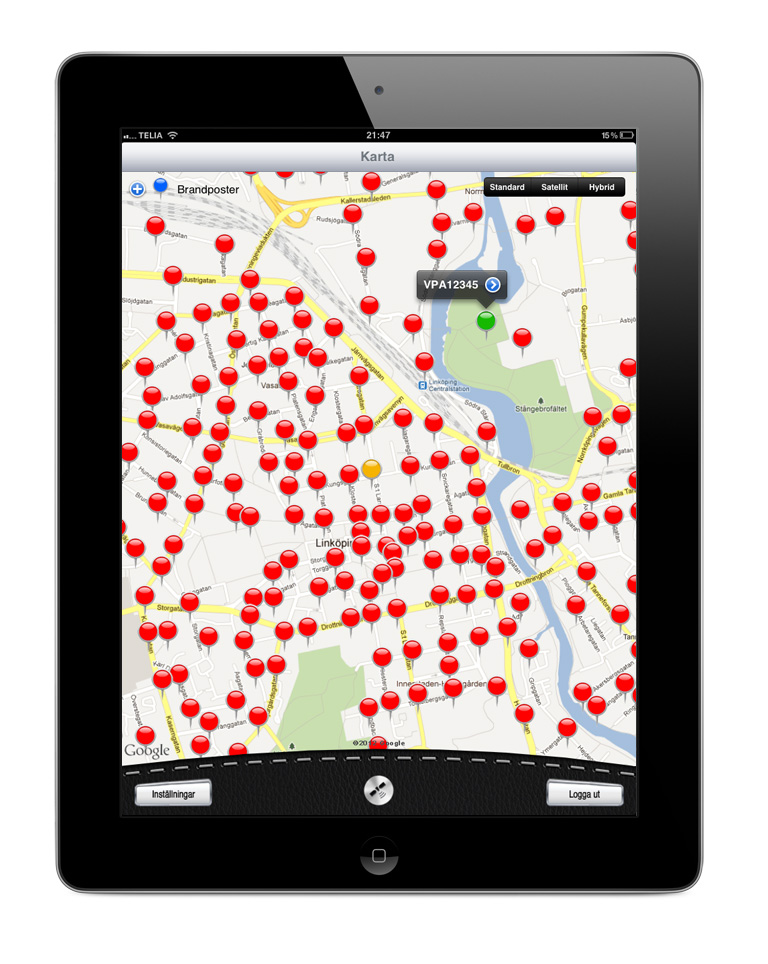
Objektet blir nu grönt vilket betyder att det fungerar, till skillnad mot det tidigare objektet som var defekt. |
 Högst upp till höger kan du välja mellan olika karttyper. Här har vi valt Satellit-bilden. Högst upp till höger kan du välja mellan olika karttyper. Här har vi valt Satellit-bilden. |
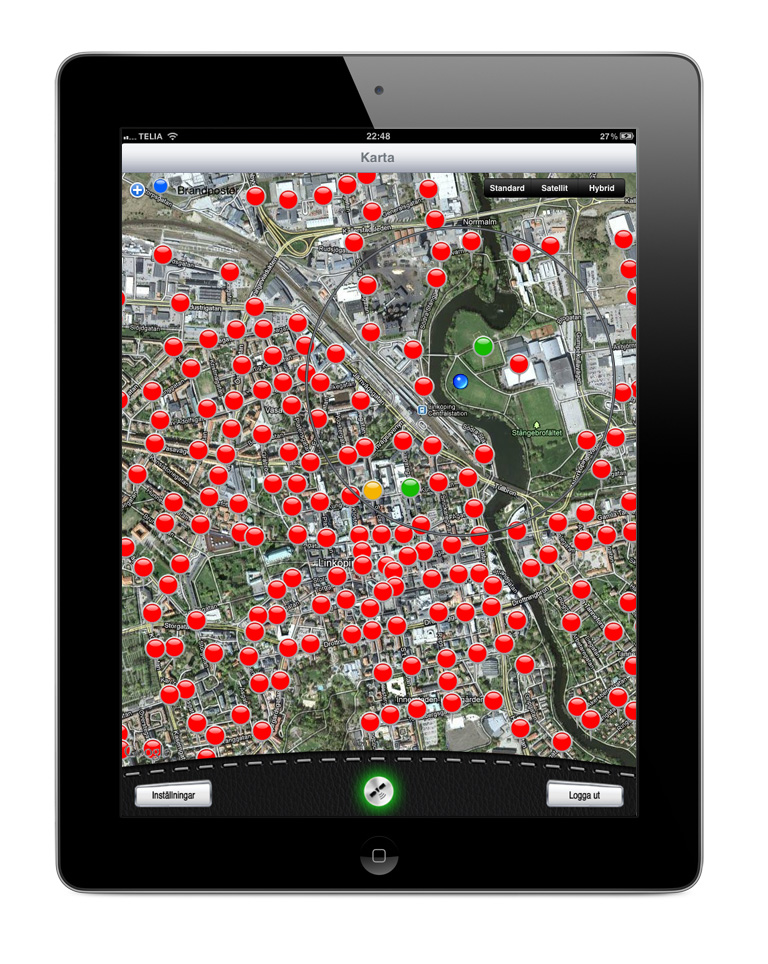
Längst ner i mitten finns det en knapp som visar din aktuella position i kartan med en blå symbol. Positionen visas så länge funktionen är aktiv. Du kan stänga av den genom att trycka på den gröna GPS-knappen igen.
|
| |
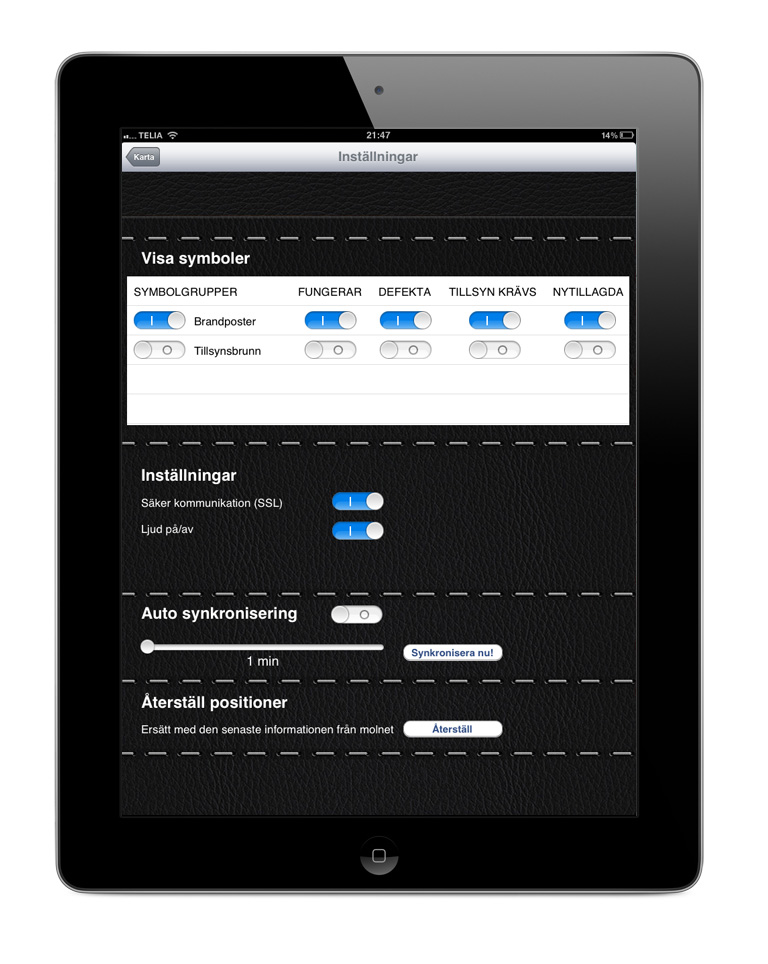
Längst ner till vänster finns en knapp som heter "Inställningar". Här inne kan du filtrera fram vad som ska visas i kartan, hantera ljud och säkerhetsinställningar samt synkronisera datan mot vår databas. |
| |
| |
| |
| |
| |
| |
| |
| |